Canon EOS の多重露光 + Capture One 8 について。
えらいご無沙汰しとります。
前回の更新から約一年。
キャプチャーワンもマイナーバージョンアップを繰り返す中、
いつの間にか解消していたバグがありました。
EOSで撮影した多重露光の写真が
全体的にピンクになる現象。
ホワイトバランスがメチャクチャになってるだけなので
修正は可能でしたが、いちいち面倒やったのよね。
それがいつの間にやら治ってて
ピンク色で多重露光カットを探してた自分に気付きましたよ。
これはこれで、ある意味便利やったんかもね。
で、
バグが治ったと言っても、
新たに取り込んだ写真はいいんですが、
過去に取り込んでいた写真に関してはピンクのままの表示です。
現像エンジンのアップデートをしてもそれは変わらず。
正しい(撮影時の)ホワイトバランスで表示するには、
「新規バリアント」を作成します。
こんだけ。
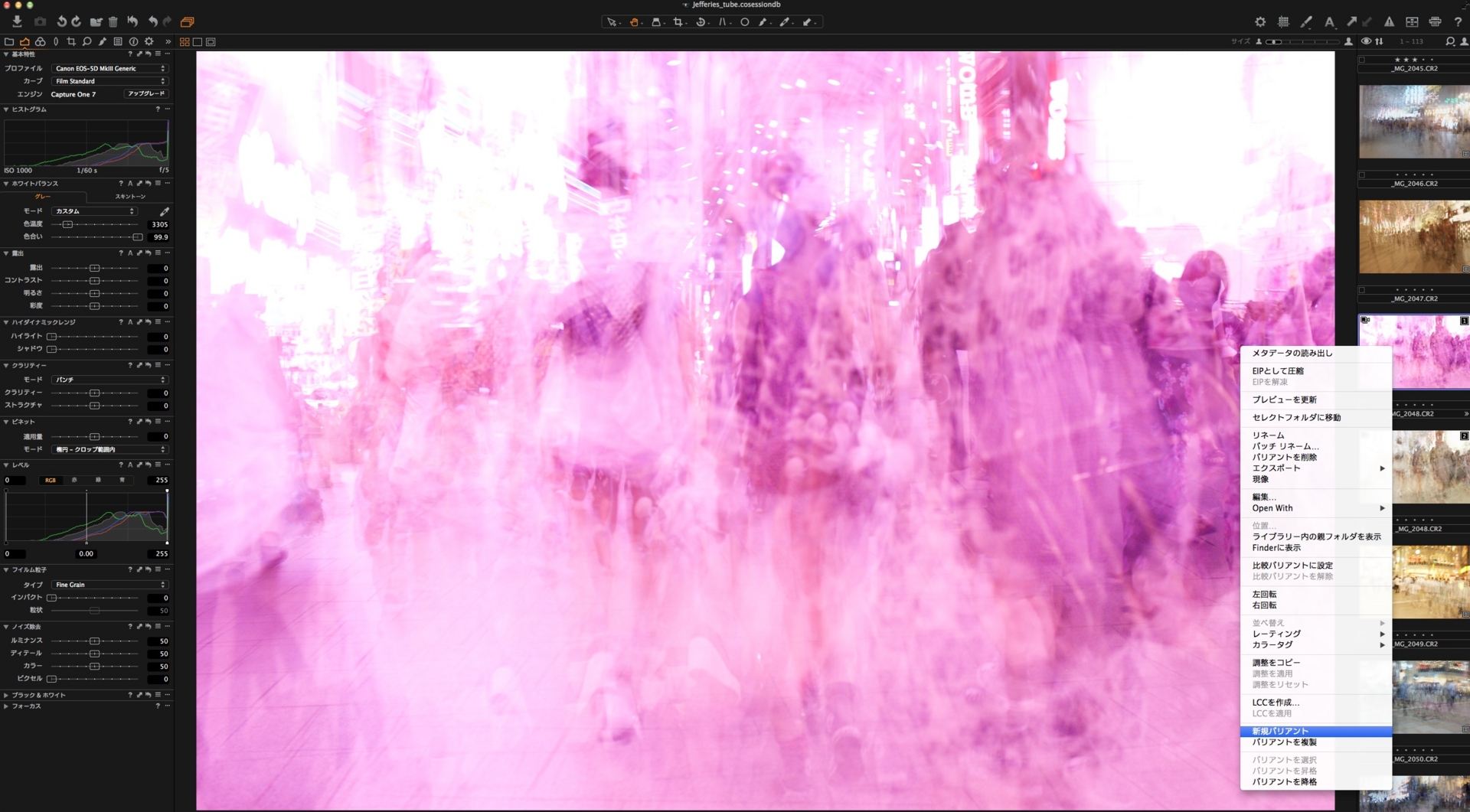
ピンクの画像を選択し、
右クリックで「新規バリアント」を選択すると、
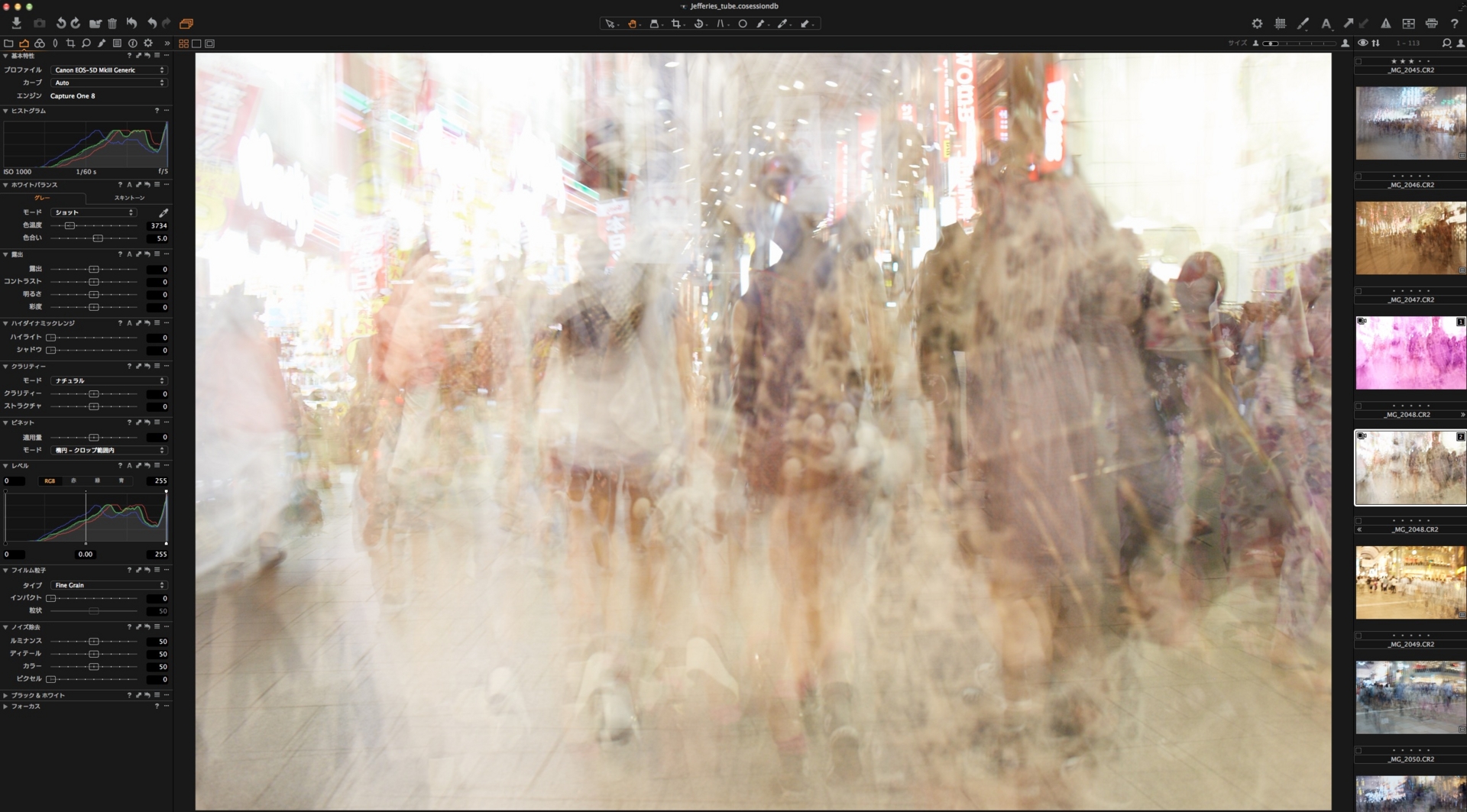
本来のホワイトバランスの画像が現れます。
よかったよかった。
ほなね。
Capture One 8 登場。
3ヵ月ぶりにこんにちは。
みんな大好き Capture One の新しいバージョンが出ましたね。
相変わらずフェーズワンのサイトの日本語は中途半端なローカライズで、
読み進めるウチにいつの間にか英語になってるというステキな仕様。
それはさておき、
7から8になって、どんな機能が追加されたのか?
ホームページによると以下の6つが「NEW」の表記。
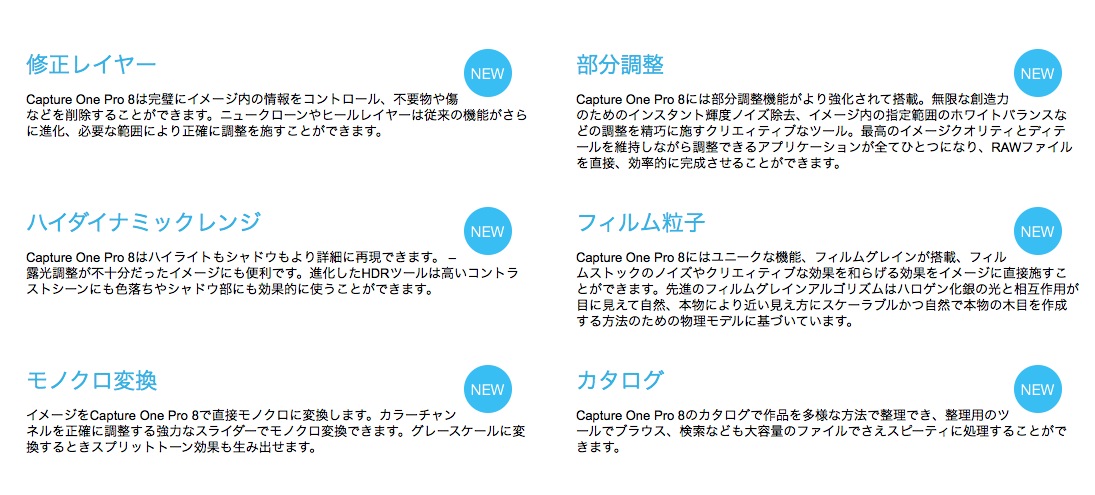
とは言え、「フィルム粒子」以外は7にもありました。
使い勝手や機能の向上があるんでしょうけど、まあ気になるのはホンマの新機能やね。
と言うわけで、さっそく購入。
- アップグレード:69€
- 新規購入:100€
- 月額利用:8€
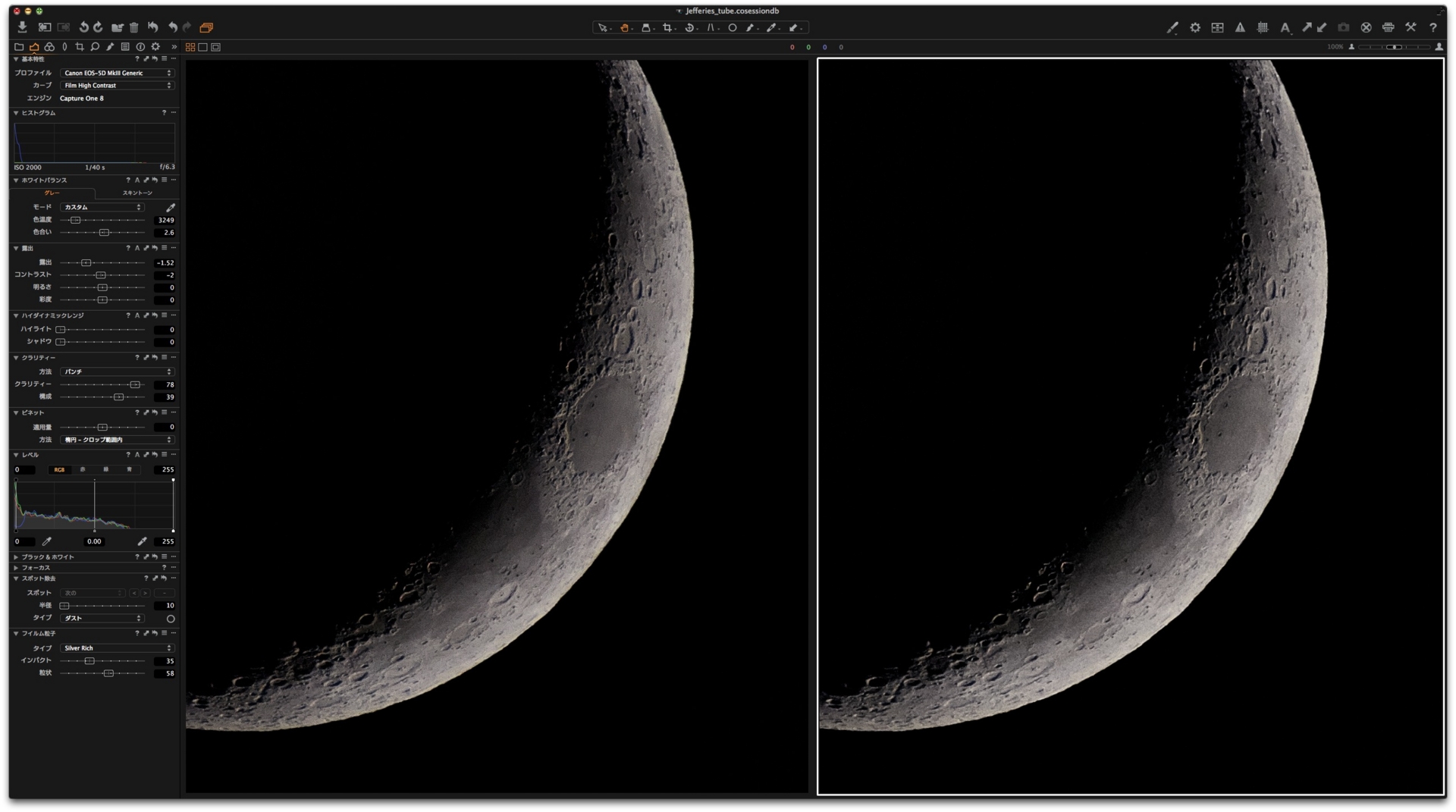
左:Capture One 7 のエンジンのままで表示。
右:Capture One 8 のエンジンにアップグレードして微調整。
一度アップグレードすると、グレードダウンは出来ないので下位バージョンで行った調整は事実上無くなります。
「バリアントの複製」を行っておくと下位バージョンを残しつつ新しいエンジンで現像も出来るので、信頼に足るアプリかどうか見極めるまではこれをオススメ。
アプリ自体、7と8両方入ってる状態です。
インターフェースがフラットデザインになってる以外、
基本的には同じ感じです。
が、7の調整を8にアップグレードしたものにコピペすると
ちょっと白飛びしました。
なので再現像するなら、一からやるかコピペ+微調整が必須。
ただし、元々ほとんどいじってないデータなら問題無いかもね。
で、気になる「フィルム粒子」。
こんなウインドウです。
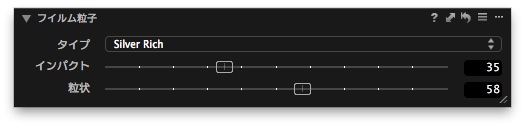
タイプもいろいろ。

「インパクト」と「粒状」ってのは
粒子の量と大きさって感じ。
この粒子の生成アルゴリズムは、
「スケーラブルかつ自然で本物のような木目を作成するための
物理モデルに基づいて」いるそうです。
なんだか凄そうですね。
Photoshopでノイズかけるのとはワケが違うんですよ。と言いたげです。
ぼくが気になったのは、
粒子を加えることで、輝度ノイズを軽減させたときの
塗り絵のような感じが無くなるんじゃないの?ってこと。
6から7になったときに、ノイズ軽減処理が飛躍的に良くなってたので
これであとはノイズを加えられるようになったらカンペキやな。
と思っていた僕としては非常に気になるところ。
さあ、どうでしょう。
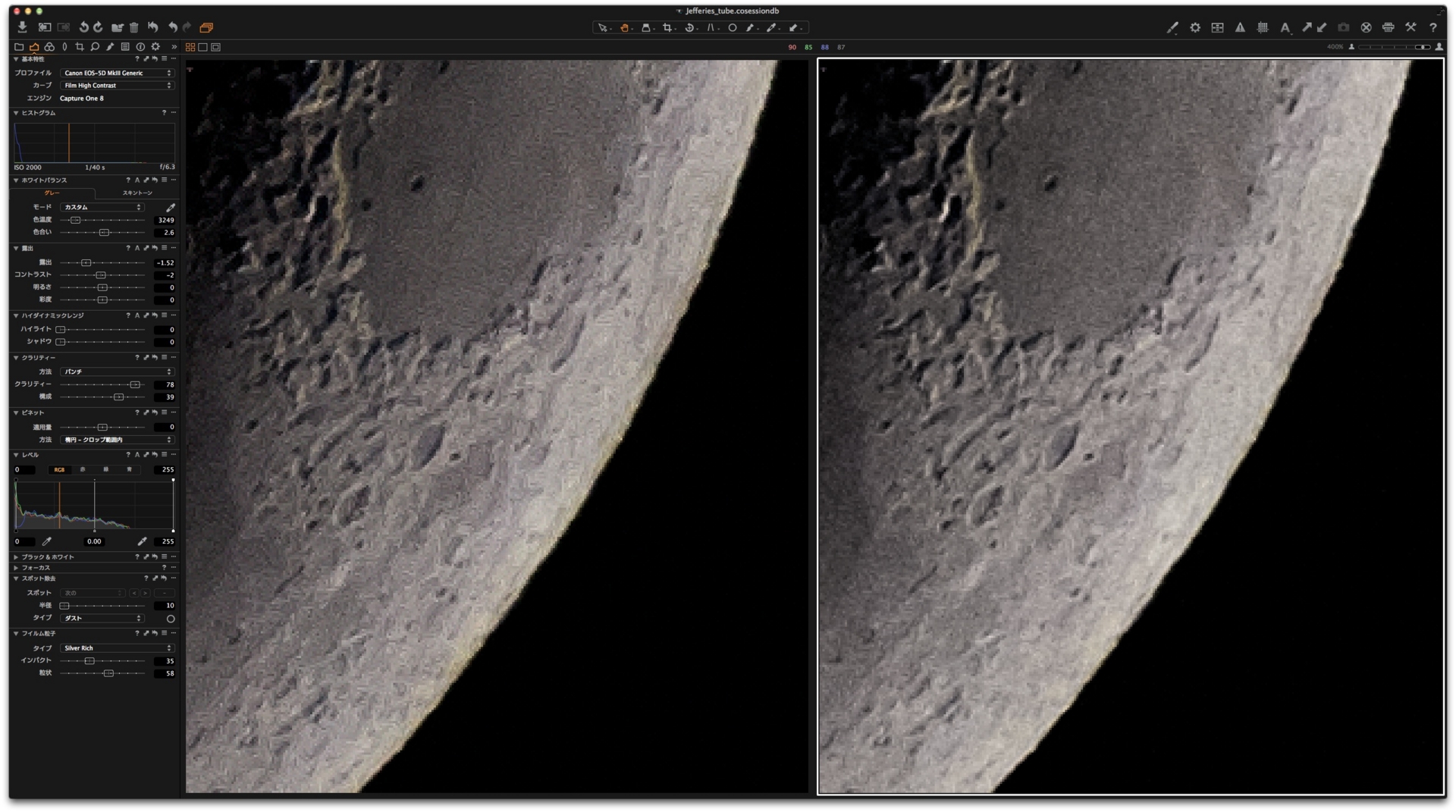
400%表示。(クリックして大きなサイズで確認してね)
左:CaptureOne7のエンジンのままで表示。
右:CaptureOne8のエンジンにアップグレードして微調整。
7にあるウニョウニョした感じが減ってる!
ような気がする!
いいんじゃないの?結構使えるんじゃないの?
いいね!
あ、ちなみに7はちょっといじりまくるとスグ落ちてたけど
8は安定感が増してるように思う。
まだ触ったばっかりなので分からんけどね。
第一印象、いい感じです。
ほな、今日はこの辺で。
ネガフィルムを撮影してRAW現像しよう!
約2ヵ月ぶりの更新です。
桜が散ってGWが終わったと思ったらもう梅雨ですわ。
すぐに海の日が来てお盆が来て9月になって残暑が厳しくて体育の日が来たらもう秋ですわ言うてる間に寒なってハロウィンこんな盛り上がってたっけ思てる間にクリスマスで今年ももう終わったようなもんですわ。
それはまあいいとして、
最近ちょっとした発見があったので、記しときます。
いつものようにCapture Oneを弄くってたときのこと。
なんかの拍子にレベル補正の調整で色相の反転が出来ることに気がついた。
フォトショップでは当たり前に使う機能ですが、
RAW現像では使いたいと思うことはなかった。
なかったですが、出来るとなると色々試してみたい。
その中で、ネガフィルムを反転させたらいいんじゃないのってことになって
試してみたらアラ簡単。是非一度、お試しあれ。
今回は「細部」ではなく大ざっぱな概要です。
1.ネガフィルムを撮影する
ライトテーブルの上にフィルムをのせて、真上から撮ります。
フィルムはだいたい反ってるので、無反射ガラスとかで押さえるのもいいですが、
そんなの持ってへん人が大半でしょうから、まあ定規で隅っこを押さえるくらいでもいいと思います。
ボクはiPhoneで押さえました。
その画像がコチラ。
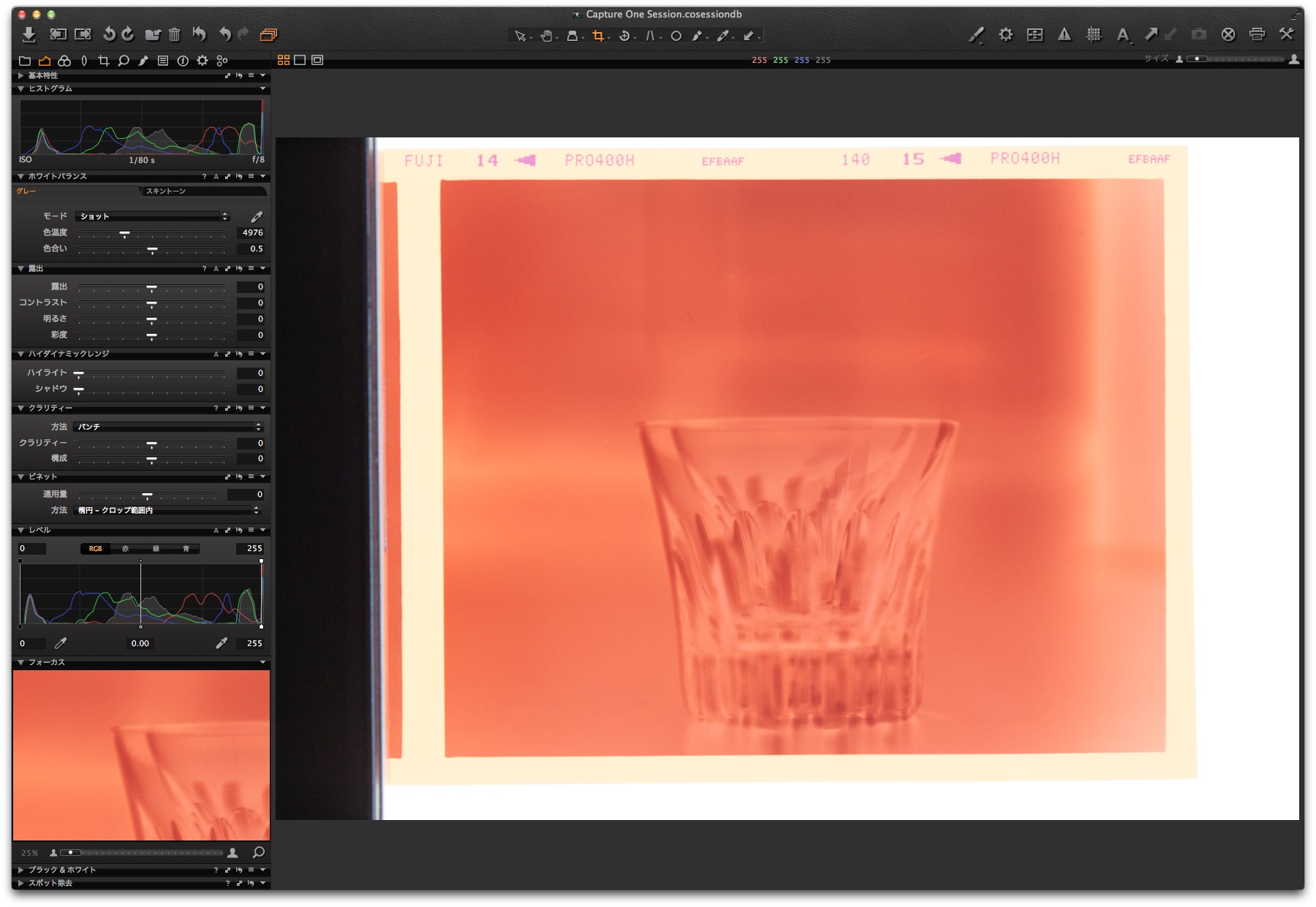
2.ベースカラーの除去
このフィルムのオレンジ色。
このベースカラーを残したまま反転すると、
オレンジの補色であるブルーが全面を覆った画像が出来ます。
そうならないために、まず、ホワイトバランスを最適化させましょう。
フィルムの端っこの、プリントしたら真っ黒になる部分をトリミングツールで選択します。

こんな感じ。
この部分をホワイトバランスのとこにあるスポイトでクリック。
するとあら不思議。

オレンジ色が驚きの白さに。
トリミングを解除するとこんな感じ。
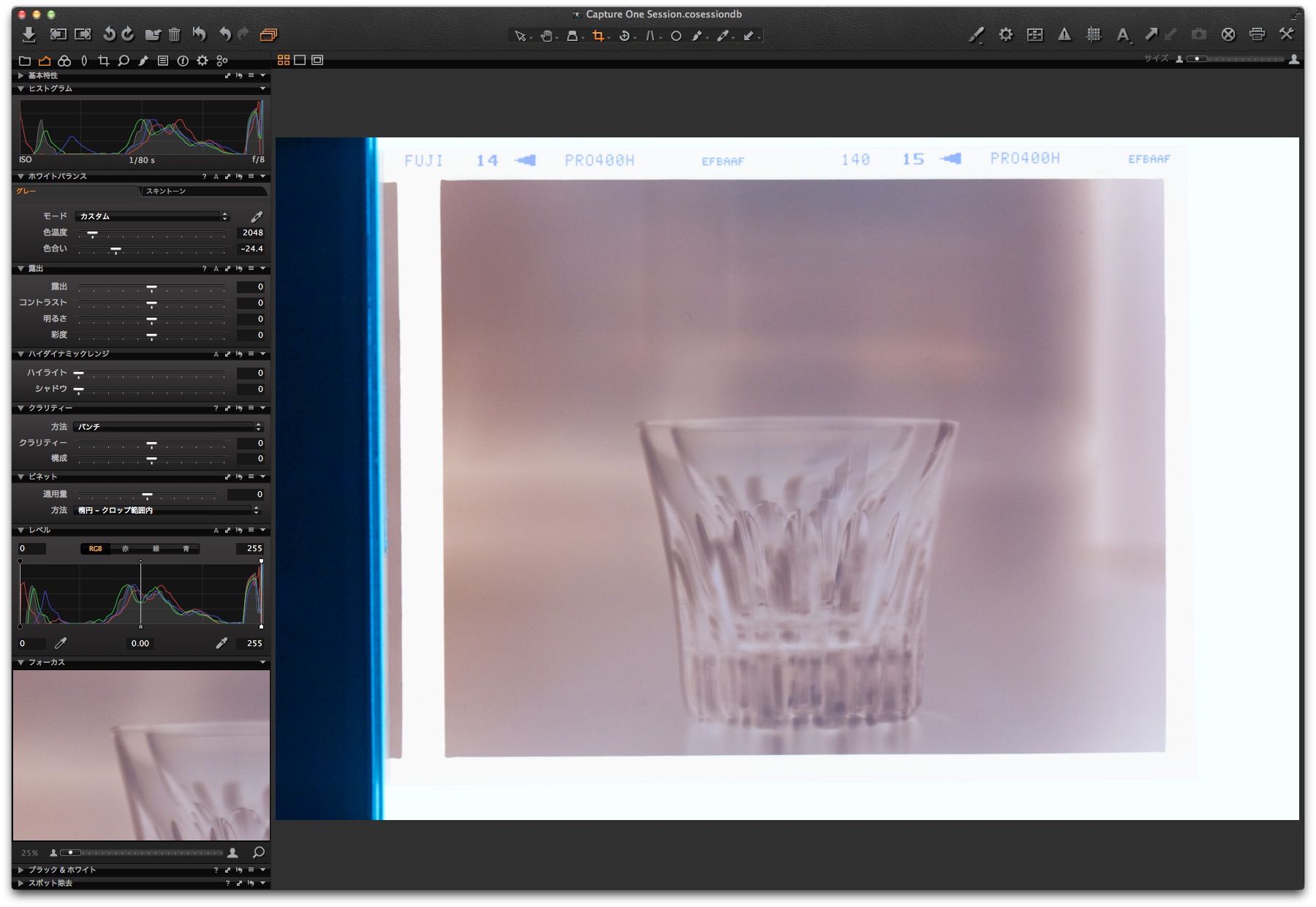
3.いよいよ色相の反転
さあいよいよ反転です。
反転には「レベル補正」を使います。
もはや補正というレベルではないですが。
その前に、まず、フィルムの不要な部分をトリミングして、
写真部分だけのヒストグラムを表示できるようにしておきましょう。
そうすると、ハイライトやシャドー部のギリギリのラインが分かります。
上の画像のヒストグラムではライトテーブルの部分やフィルムのフレーム部分が
べったりと左右に張り付いてるので、
どこがハイライトの上限だか分かりません。
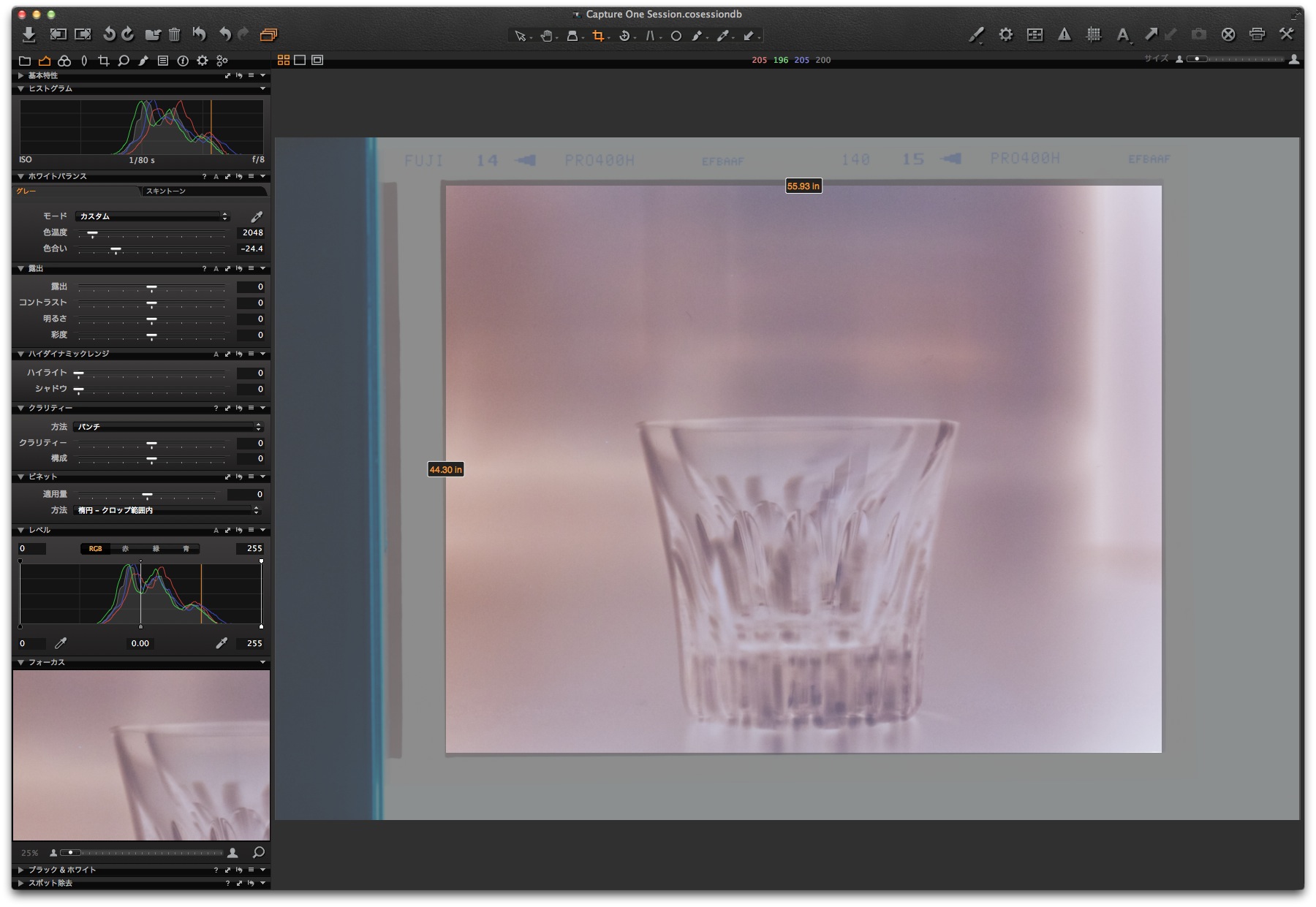
こんな感じです。
ヒストグラムを見ると、左右に空きがいっぱい。
さあ、一気に反転。
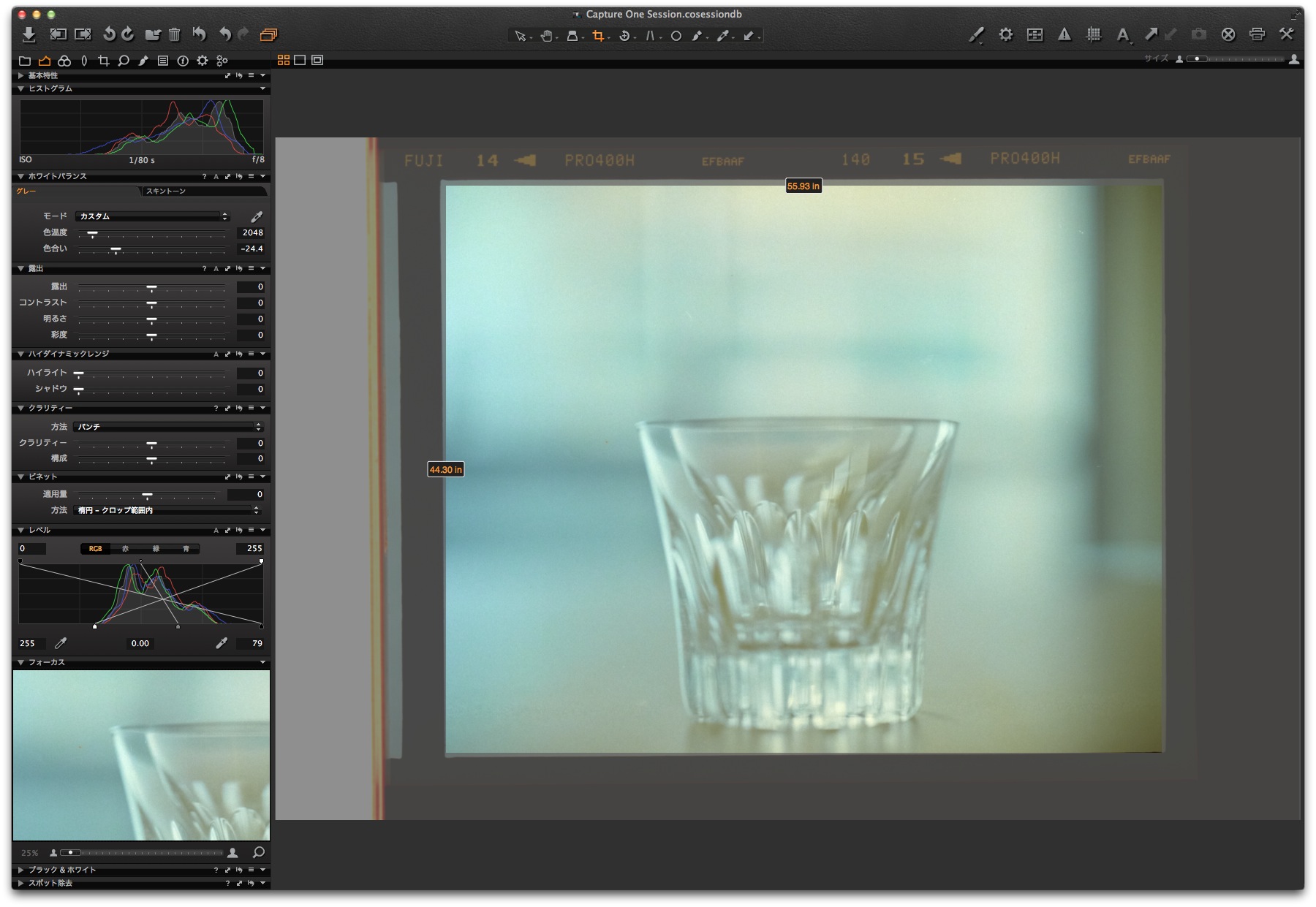
やあやあ、本来の色になってきましたよ。
何をしたかというと、、、
これを、
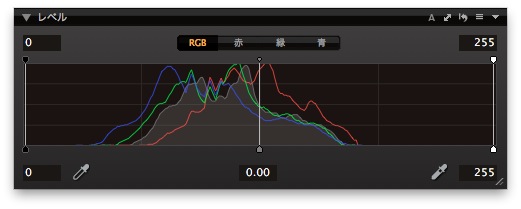
こうですわ。
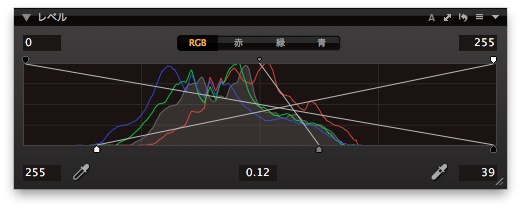
画像の一番暗い部分を一番明るく。
一番明るいところを一番暗く。
ただ、それだけです。アラ、簡単ですねぇ〜。
あとは普段通り、ホワイトバランスや露出等の調整をするだけ。
ただ、露出を明るくすると、画像は暗くなるのでご注意。
ちょっと脳がキモチ悪くなります。
4.出来上がり
今回はちょっと青めにしてみました。これは好みと気分の問題。
通常、色温度のスライダを左にやると青くなりますが、
この場合は逆の左にやると青くなります。
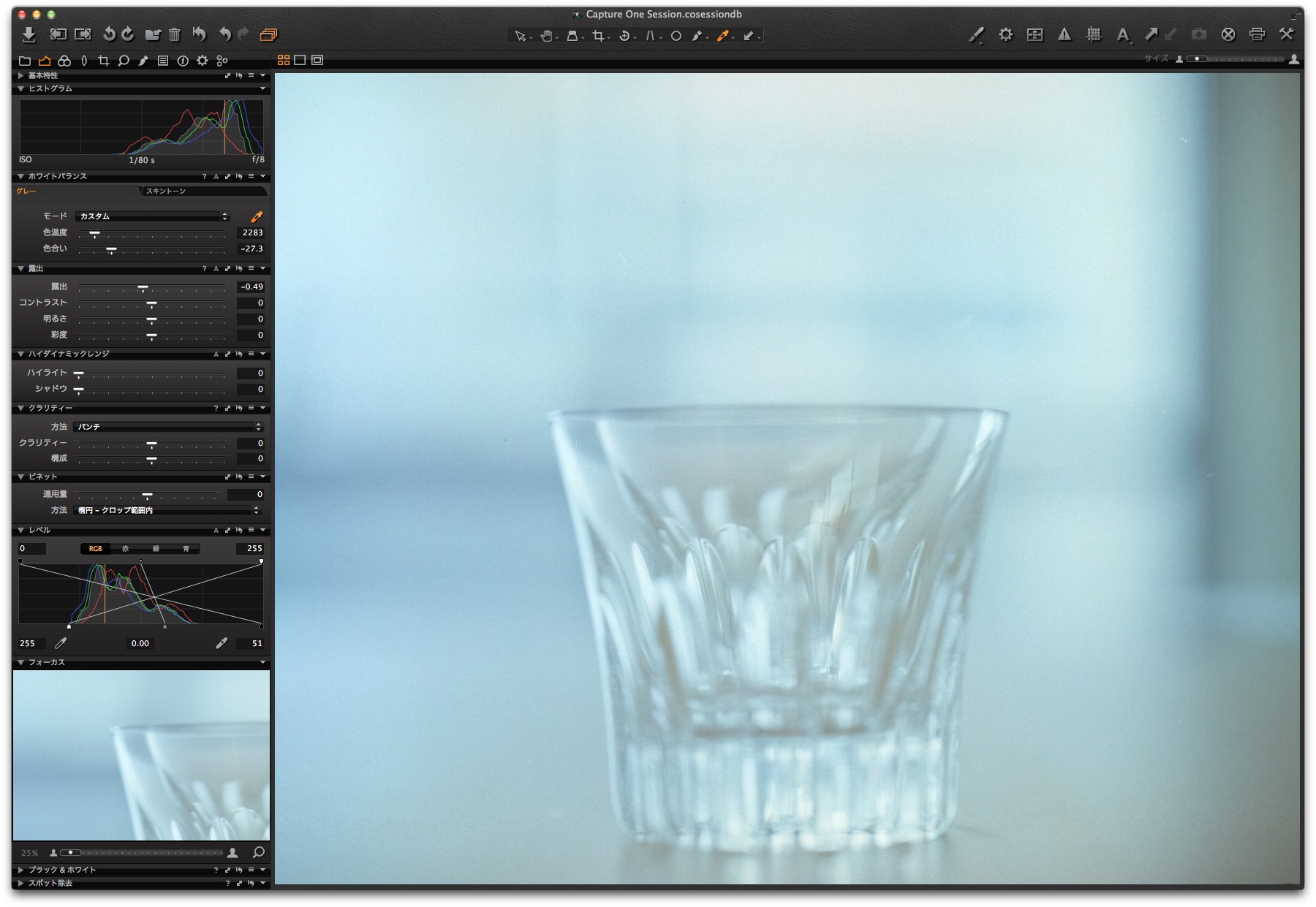
もちろん、スキャナで読み込んでPhotoshopで微調整でもいいんですが、
RAWで調整できるってのがなんだか魅力。
そして、スキャナって、いろいろ調整をあれこれ試して試して試したあげく
オートが一番キレ—とかあるしね・・・。
もう心が折れそうなのよ。
ほなね。
夜の桜。
こんばんみ。
2014年度が始まりました。あっという間に4月です。
消費税も8パーです。10パーの大台もすぐそこです。
などと思っていたら、もう桜が咲いてますやん。
咲き出したと思ったら、なんかもう満開ぽくなってるとこもありますやん。
てことで、昨夜、三脚もって近所の河原に行ってきましたよ。
12時頃までは提灯に灯りがついて、花見客も居るような河原なので
12時を過ぎてから出発です。
提灯が消えると結構真っ暗なので、構図もなかなか決めづらい。
そんな時は、とりあえず超高感度で数秒撮ってみてプレビューで確認です。
ノイズが酷かろうが何が写ってるか分かるしね。
そうやって画角を決めてから、低感度で長時間露光。
そんな感じで撮ってきた河原の桜、
元々、高感度で撮ったのは構図確認用の捨てカットと思ってたのですが、
ノイズを消して調整してみると、
当然解像度というか、シャープさは低感度長時間露光のものに劣ります。
が、劣っている分、細部が省略されていて見ようによってはこっちの方が
モヤっとした幻想的な雰囲気が出てるとも言えなくもない。
ISO 12800 F4 8s

ISO 200 F9 359s

小さいサイズで見るとあんまり差がないようにも見えますが・・・。
実際、細部はこれくらい違います。

高感度で撮った物の方が、
ノイズリダクション + 絞り開放 でだいぶんモヤっとしてます。
一般的にはハッキリクッキリが喜ばれる世の中ですが、
これはこれで有りかもなと思う次第です。
ほなね。
お花の現像 ②
更新が滞って一週間、アクセス数もすっかり一桁。
その数字に凹むワケやないけど更新しようと思います。
凹んでへんよ、ぜんぜん。ほんまほんま。
前回の白い花の詳細を、
読む人がめんどくさいくらい詳細に書こうと思ってましたが
書く方がめんどくさいことに気が付きました。
気付きましたが書いてみようと思います。
まず、やり方として、
A)最初にモノクロ化してから調整する
B)諸々調整してから最後にモノクロ化する
という順序がありますが、今回はAですわ。
モノクロ化しておいて、ホワイトバランスとか感色性とか、
調整して色味を消していきます。
※各画像、クリックで大きくなるので、各設定をしっかり見ておきましょう。
まずは単純にモノクロにした状態。
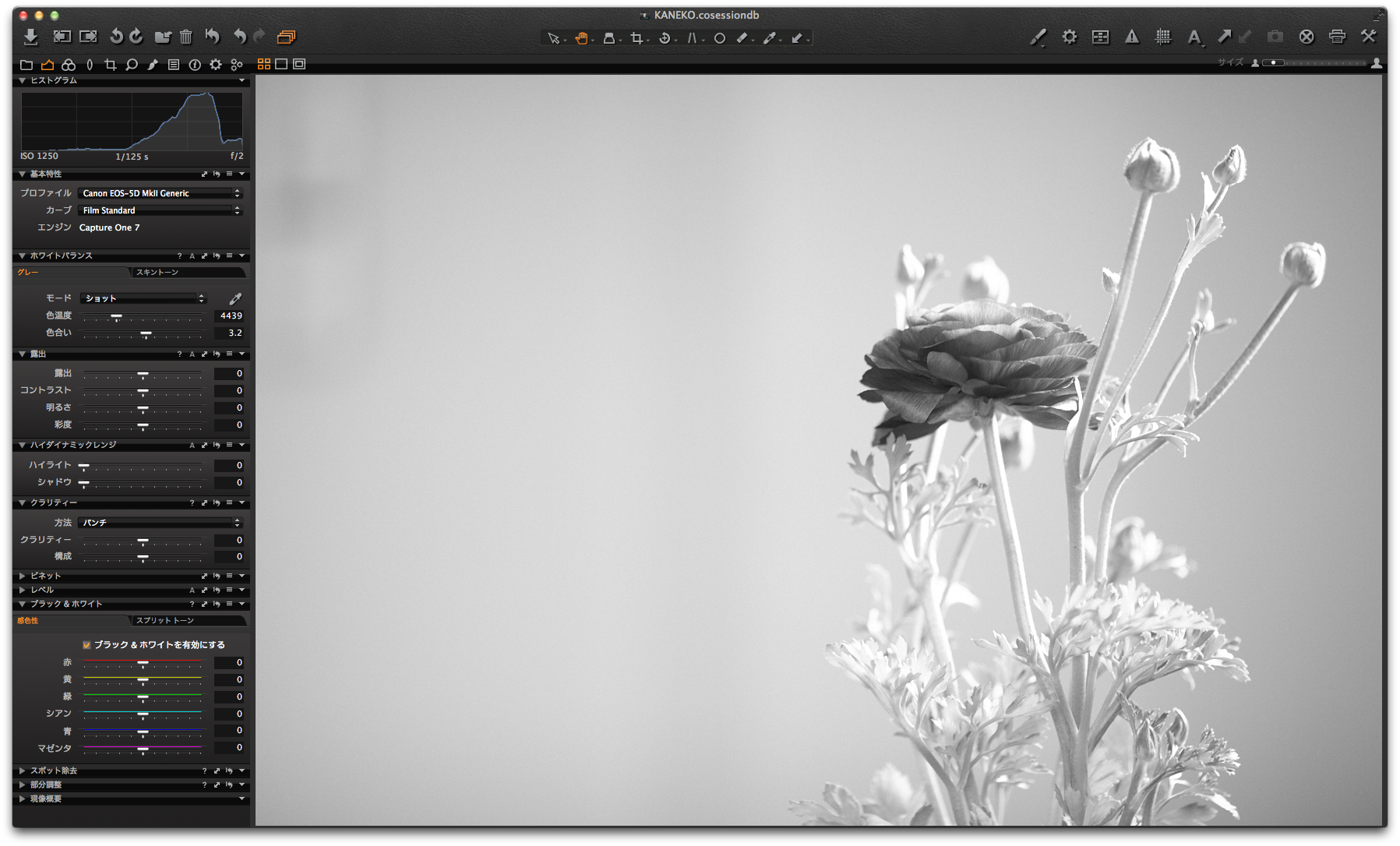
マゼンタの花の部分はやっぱり濃いグレーです。
明るいグリーンの茎はこの時点でけっこう白い。
でも背景が暗いのは頂けない。
つまり、やることとしては、
イ)花の部分を白くする
ロ)背景を白くする
ということがメインとなります。
花の部分を明るくするには、赤い部分を明るく、
背景を明るくするには全体を明るくするわけですが、
その際、すでにそこそこ明るい茎の部分は白飛びさせたくない。
てことで、まあ、最終的にコントラストをちょっと下げて、
ハイライト以外を持ち上げる。
コントラストを下げると、暗いところはちょっと明るく、
明るいところはちょっと暗くなりますな。
AppleのApertureなんかは、コントラストを下げきると
ほとんどグレーの画像になっちゃいます。
まず、モノクロの感色性を調整・・・。

するとこんな感じ。

花の部分が明るくなったのが分かるでしょうか。
で、さらに「ホワイトバランス」と「レベル補正」で明るく。
色温度はK(ケルビン)が高いほど青、低い方が黄色。
ですが、現像ソフトではだいたい逆になっています。
低くする(スライダを左)と青、高くする(スライダを右)と黄色くなりますが、
これは補正値ということでしょうな。
するとこんな感じ。
だいぶ明るなったね。
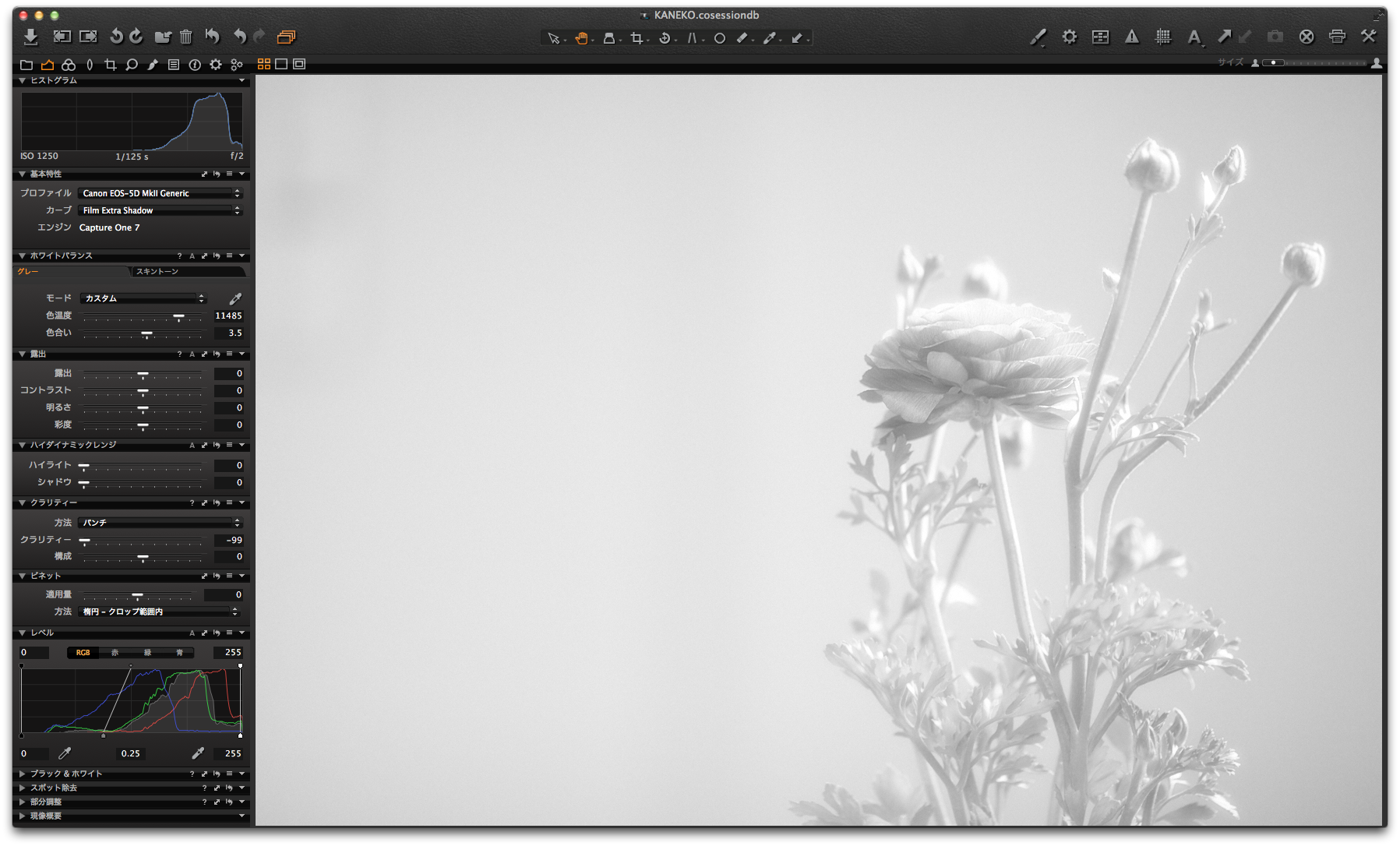
あとは「コントラスト」「明るさ」をいじって仕上げです。
はい、よいしょー。
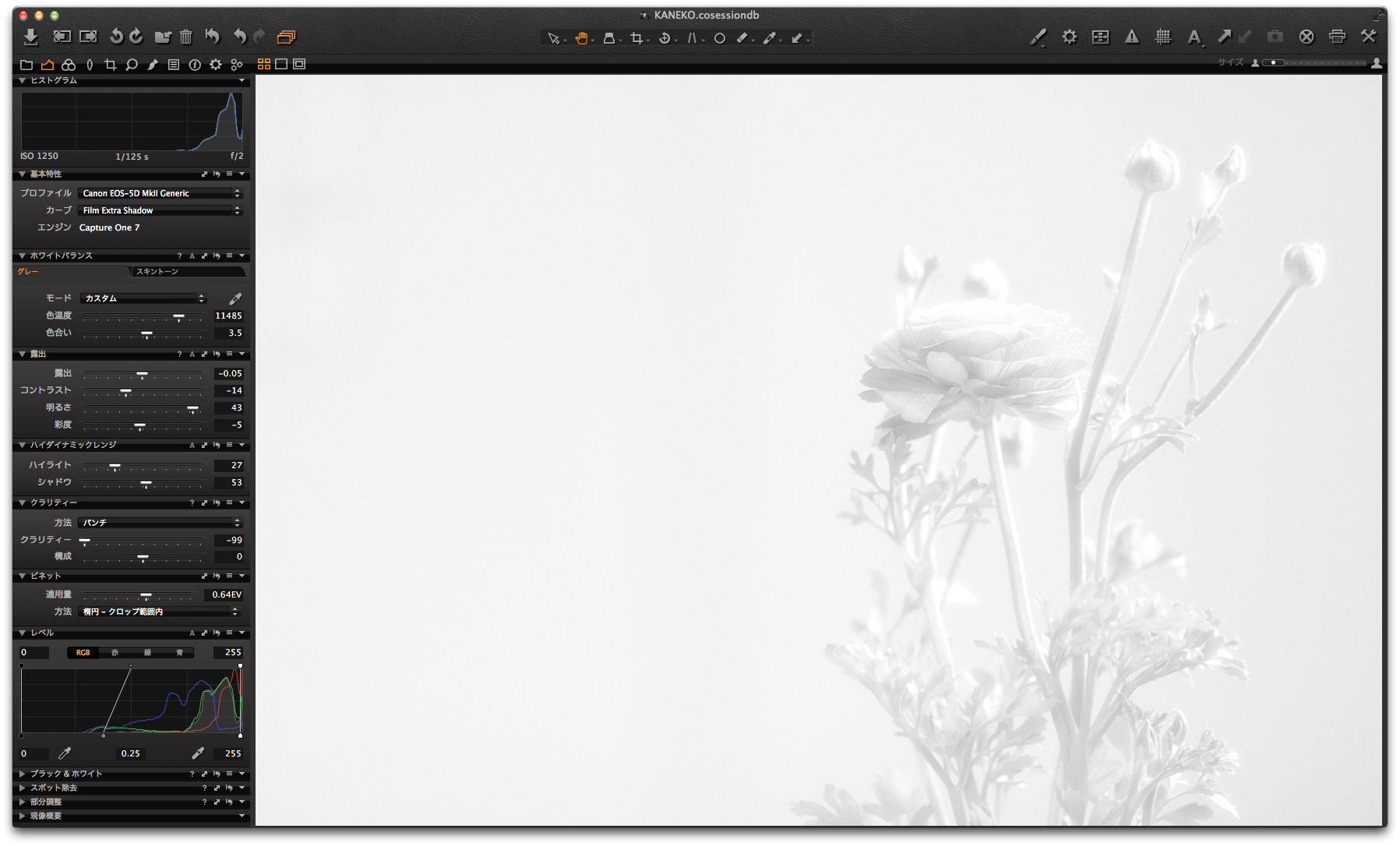
「露出」で明るくすると、ハイライト部分も容赦なく明るくぶっ飛びますが、
「明るさ」で明るくすると、ハイライト部分はそこそこに中間以下が持ち上がります。
ヒストグラムを見ながらやってみるとよく分かるので、
各々、使用ソフトのクセとか見極めるとええと思います。
うむ、白いねぇ〜。
芸能人の歯くらい白い。
これで一応出来上がり。
モノクロのチェックを外すとこんな感じ。

黄色い。
あんまりこういう現像することはないかと思いますが、
いつかきっと役に立つときが来ると思いますよ。
思ってないと、こんなめんどくさいもん書かれへんよ。
ほなっ!
お花の現像 ①
どーもこんちくわ。
今回はモノクロに挑戦ですよ。
デジタルカメラは、カメラの設定でモノクロにして撮ることも可能ですが
現像時にモノクロにすることも出来ます。
単に彩度をゼロにするだけでもモノクロになりますが、
今回は各色味の明度を調整して、
カメラの設定だけではできないピリッと印象的なモノクロにする予定ですよ。
さて、今回の題材は「お花」です。
コレ。
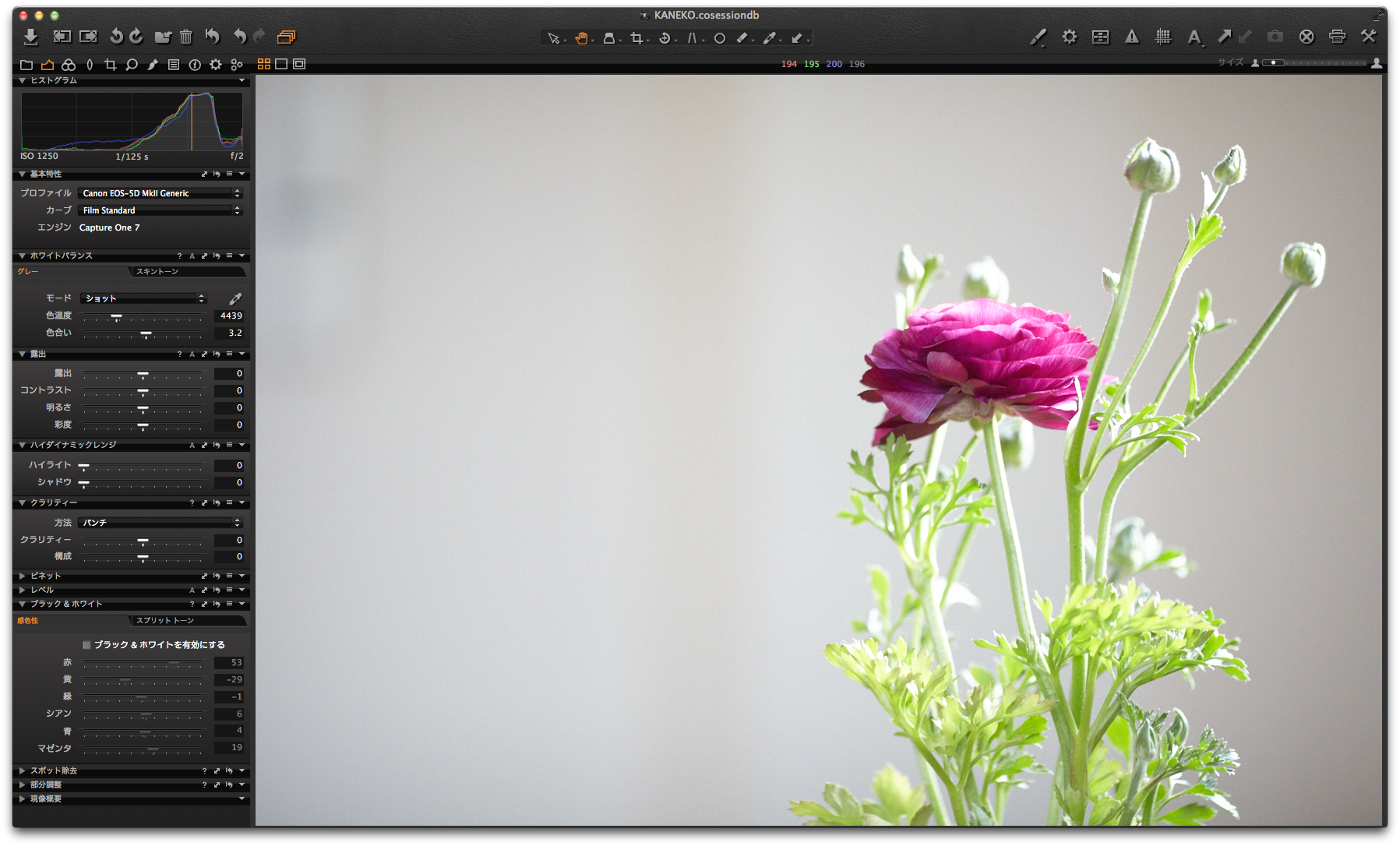
室内で、窓からの自然光で撮ったものです。
これをいぢくっていきますね。
はいポチっとな。
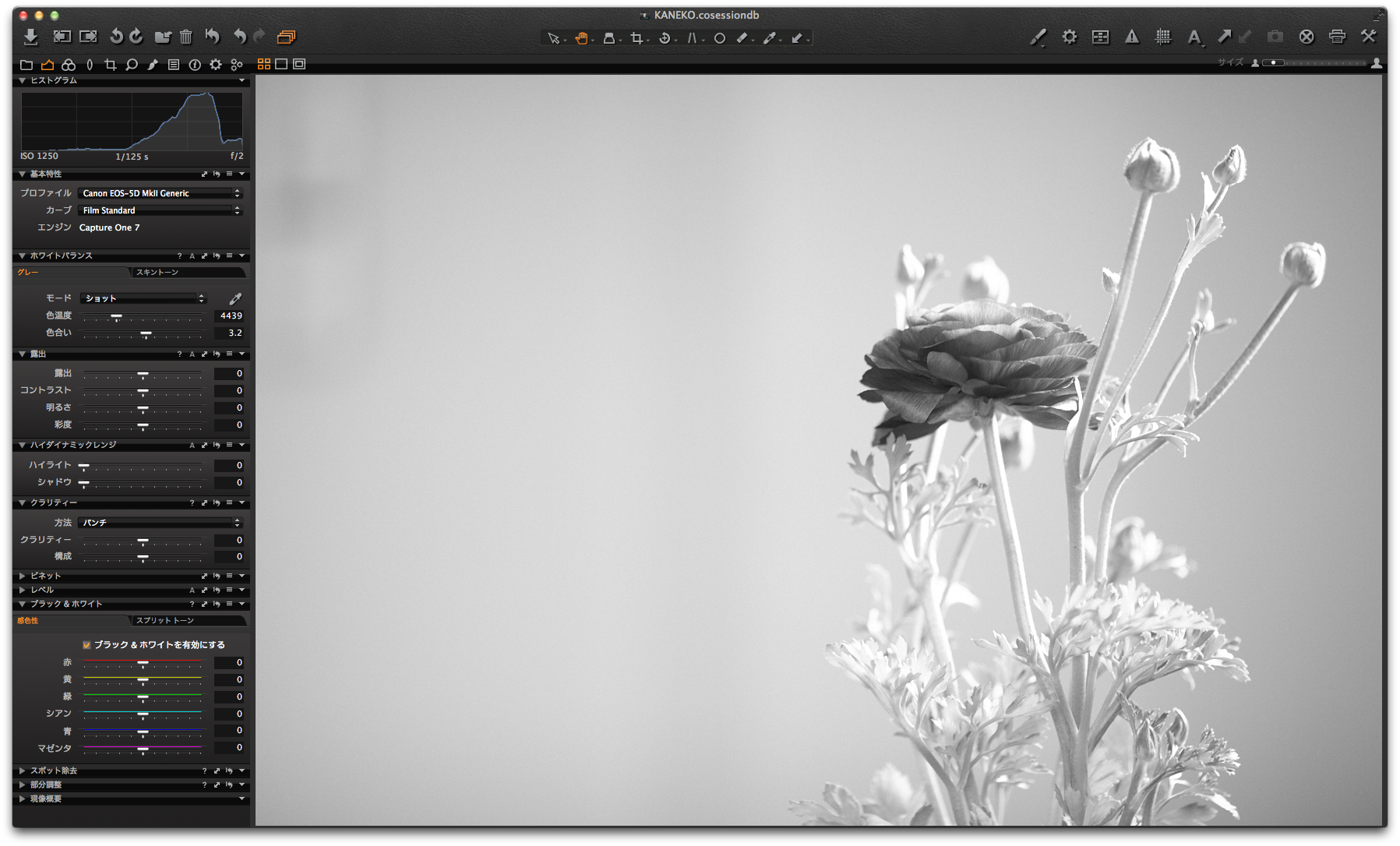
「ブラック&ホワイトを有効にする」にチェックを入れると、モノクロ画像になります。
モノクロになっているんですが、「露出」のパネルを見ると彩度は元のままですな。
つまり、彩度をゼロにしているのではなく、この彩度情報を基にモノクロ化してるわけです。
そして、「ブラック&ホワイト」パネルの各色のスライダを動かすことで、
それぞれの色見毎に濃度を調整できます。
「露出」パネルの彩度が高いと、調整の効果も顕著に表れ、
逆に彩度を低くすると変化は少なくなります。
そんで、色々あれやこれや調整した上で「ブラック&ホワイト」パネルを調整。 
ほい、こんな感じ。
内容としては、赤を明るく。黄色をちょっと暗く。シアン・青をちょっと明るく。
そうして出来たお花がコチラ。

まあステキ。
この漂白したような驚きの白さ。
次回はこの白さをどうやって作り出したのか、
各工程をめんどくさいほど詳細に追ってみますよ!
ほなほな〜。

