ネガフィルムを撮影してRAW現像しよう!
約2ヵ月ぶりの更新です。
桜が散ってGWが終わったと思ったらもう梅雨ですわ。
すぐに海の日が来てお盆が来て9月になって残暑が厳しくて体育の日が来たらもう秋ですわ言うてる間に寒なってハロウィンこんな盛り上がってたっけ思てる間にクリスマスで今年ももう終わったようなもんですわ。
それはまあいいとして、
最近ちょっとした発見があったので、記しときます。
いつものようにCapture Oneを弄くってたときのこと。
なんかの拍子にレベル補正の調整で色相の反転が出来ることに気がついた。
フォトショップでは当たり前に使う機能ですが、
RAW現像では使いたいと思うことはなかった。
なかったですが、出来るとなると色々試してみたい。
その中で、ネガフィルムを反転させたらいいんじゃないのってことになって
試してみたらアラ簡単。是非一度、お試しあれ。
今回は「細部」ではなく大ざっぱな概要です。
1.ネガフィルムを撮影する
ライトテーブルの上にフィルムをのせて、真上から撮ります。
フィルムはだいたい反ってるので、無反射ガラスとかで押さえるのもいいですが、
そんなの持ってへん人が大半でしょうから、まあ定規で隅っこを押さえるくらいでもいいと思います。
ボクはiPhoneで押さえました。
その画像がコチラ。
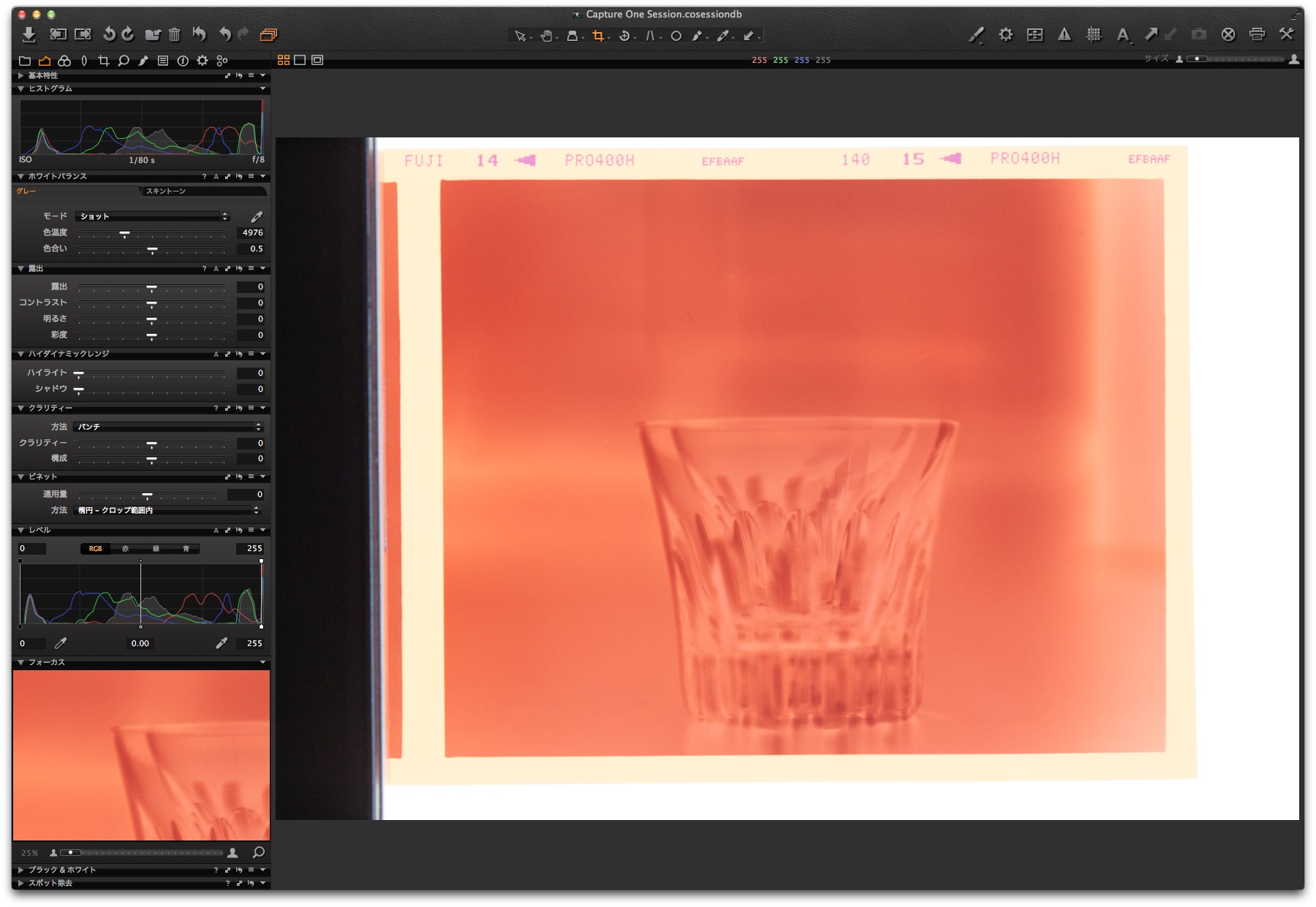
2.ベースカラーの除去
このフィルムのオレンジ色。
このベースカラーを残したまま反転すると、
オレンジの補色であるブルーが全面を覆った画像が出来ます。
そうならないために、まず、ホワイトバランスを最適化させましょう。
フィルムの端っこの、プリントしたら真っ黒になる部分をトリミングツールで選択します。

こんな感じ。
この部分をホワイトバランスのとこにあるスポイトでクリック。
するとあら不思議。

オレンジ色が驚きの白さに。
トリミングを解除するとこんな感じ。
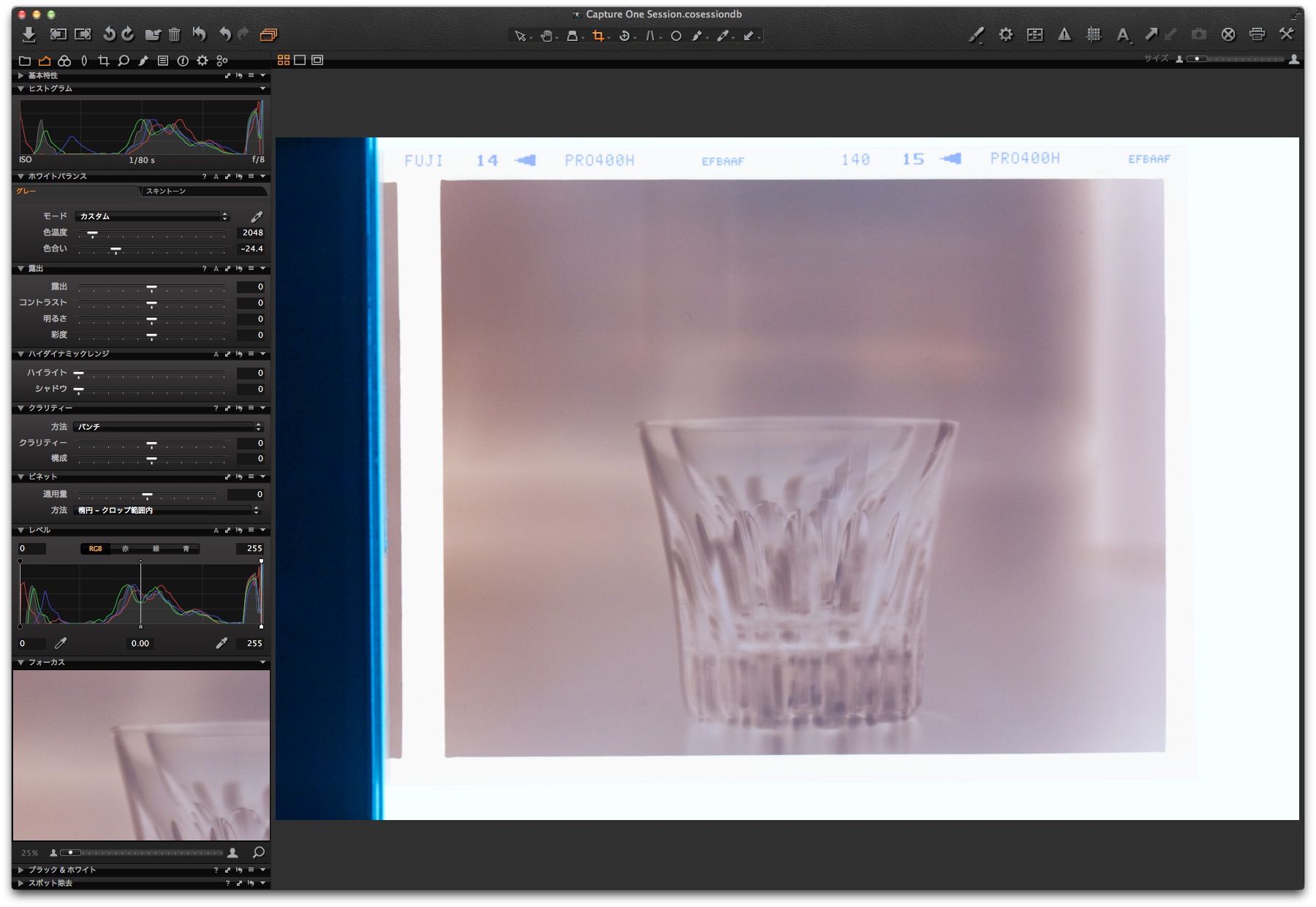
3.いよいよ色相の反転
さあいよいよ反転です。
反転には「レベル補正」を使います。
もはや補正というレベルではないですが。
その前に、まず、フィルムの不要な部分をトリミングして、
写真部分だけのヒストグラムを表示できるようにしておきましょう。
そうすると、ハイライトやシャドー部のギリギリのラインが分かります。
上の画像のヒストグラムではライトテーブルの部分やフィルムのフレーム部分が
べったりと左右に張り付いてるので、
どこがハイライトの上限だか分かりません。
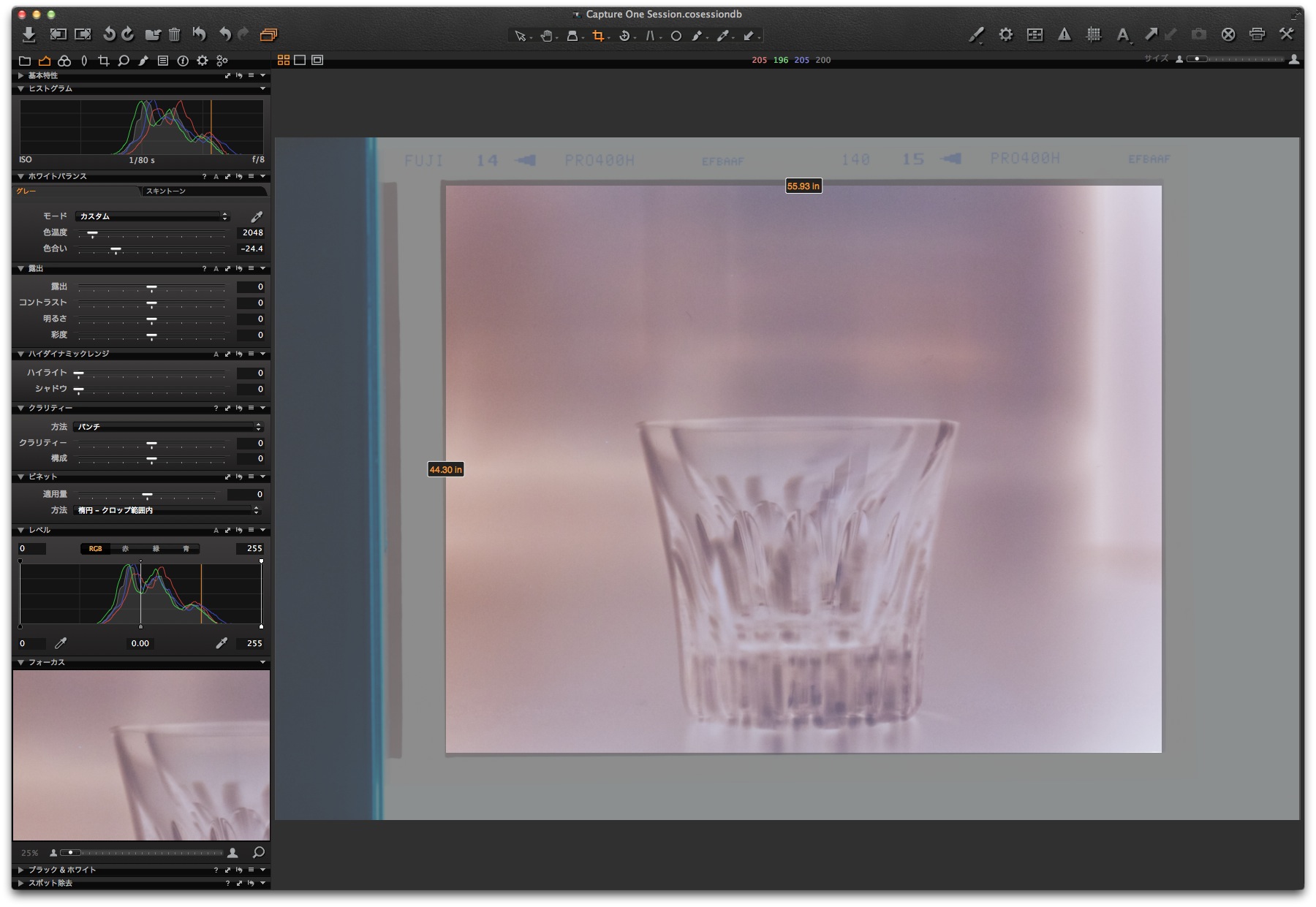
こんな感じです。
ヒストグラムを見ると、左右に空きがいっぱい。
さあ、一気に反転。
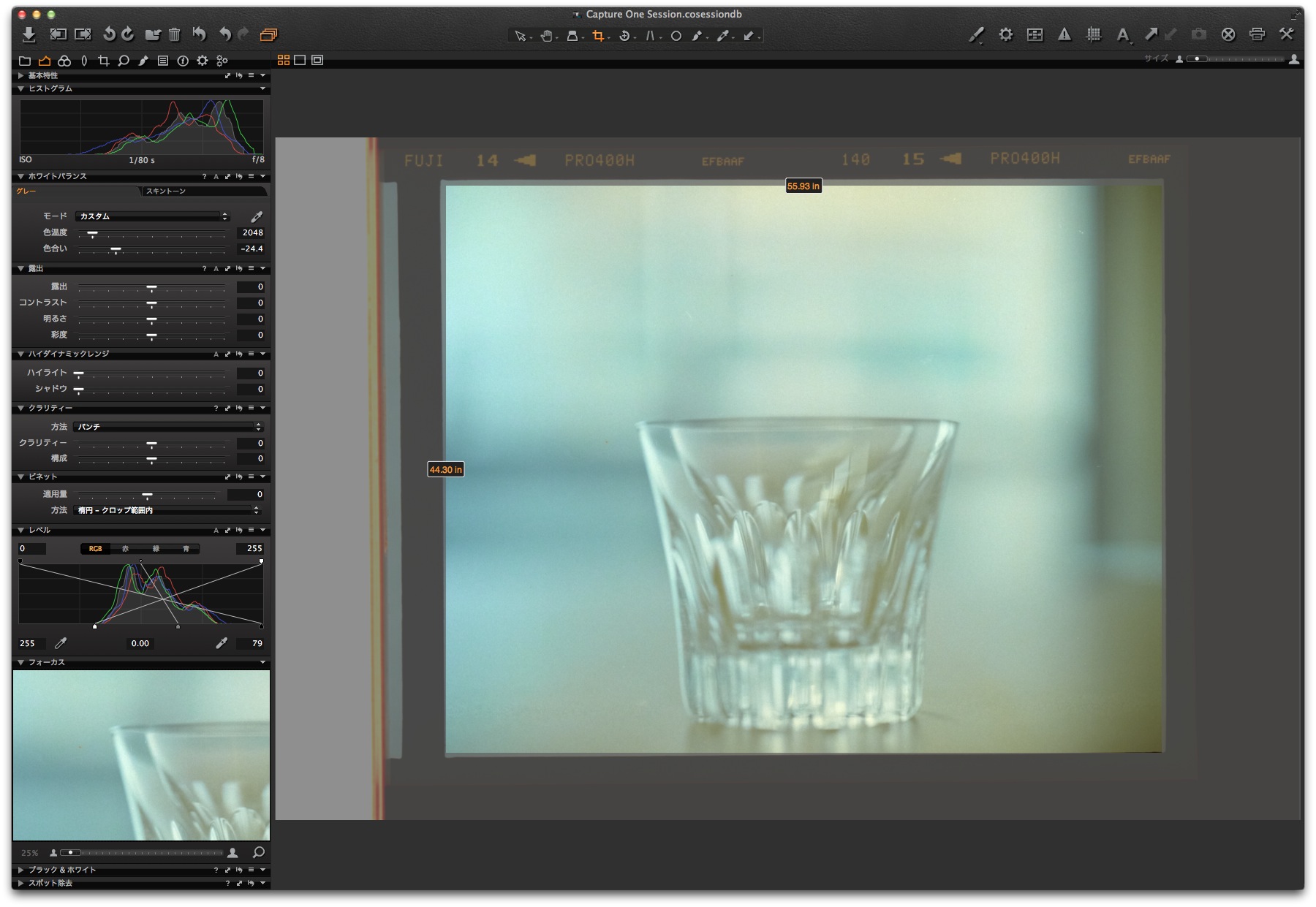
やあやあ、本来の色になってきましたよ。
何をしたかというと、、、
これを、
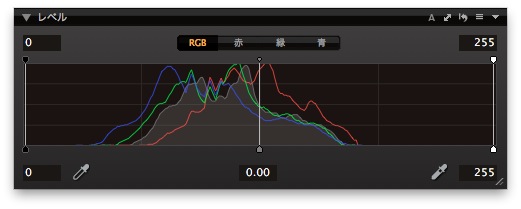
こうですわ。
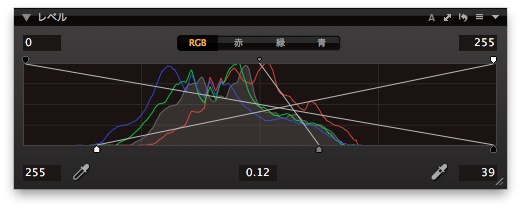
画像の一番暗い部分を一番明るく。
一番明るいところを一番暗く。
ただ、それだけです。アラ、簡単ですねぇ〜。
あとは普段通り、ホワイトバランスや露出等の調整をするだけ。
ただ、露出を明るくすると、画像は暗くなるのでご注意。
ちょっと脳がキモチ悪くなります。
4.出来上がり
今回はちょっと青めにしてみました。これは好みと気分の問題。
通常、色温度のスライダを左にやると青くなりますが、
この場合は逆の左にやると青くなります。
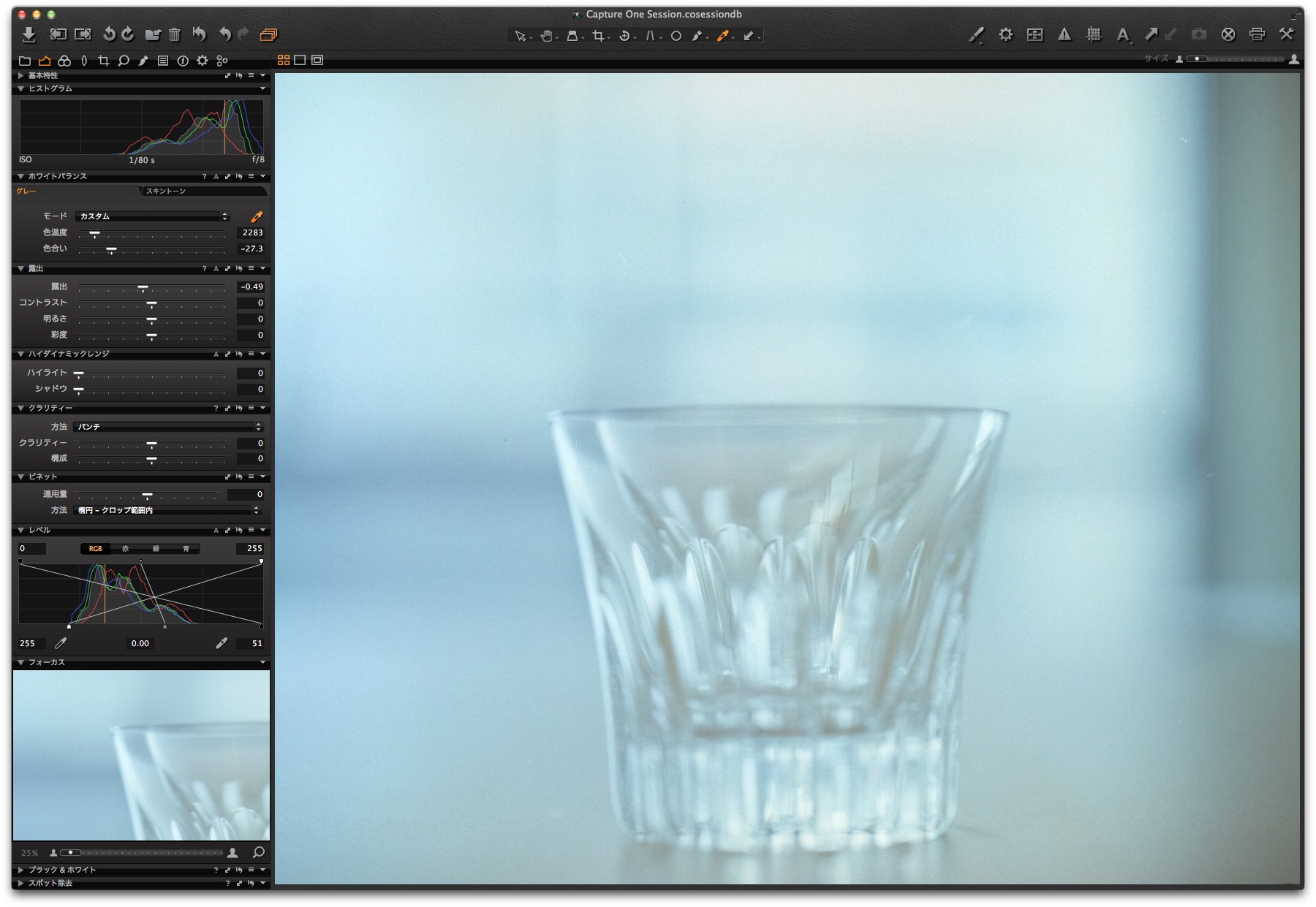
もちろん、スキャナで読み込んでPhotoshopで微調整でもいいんですが、
RAWで調整できるってのがなんだか魅力。
そして、スキャナって、いろいろ調整をあれこれ試して試して試したあげく
オートが一番キレ—とかあるしね・・・。
もう心が折れそうなのよ。
ほなね。